MakeCommerce module for Wix
To start the integration of MakeCommerce module on Wix platform, you first need access to MakeCommerce merchant portal. Access is granted after signing the contract.
Adding the payment module
Adding payments on the Wix platform is very simple.
- In the Wix admin panel, go to Settings -> Accept Payments:
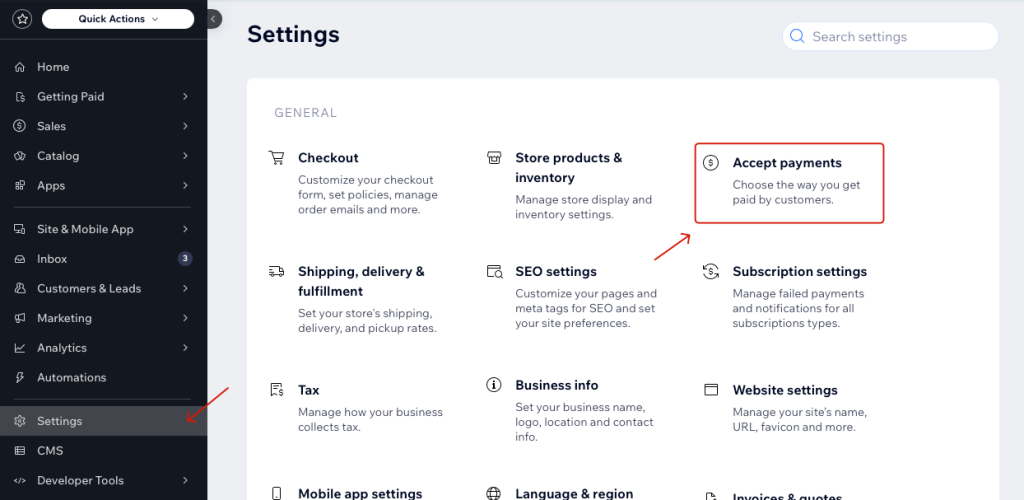
- Check if your business location is set to one of the three Baltic countries. If not, change it by clicking on the country name:
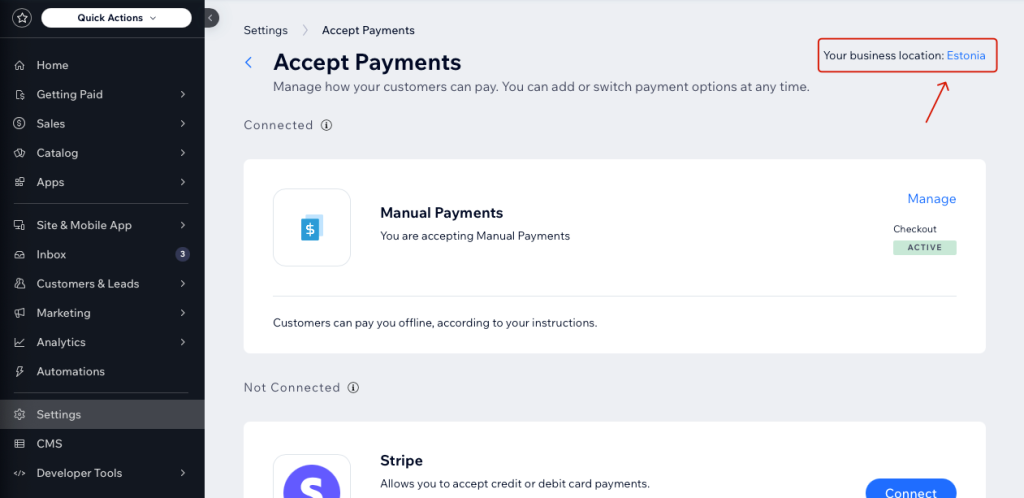
- Click on See More Payment Options:
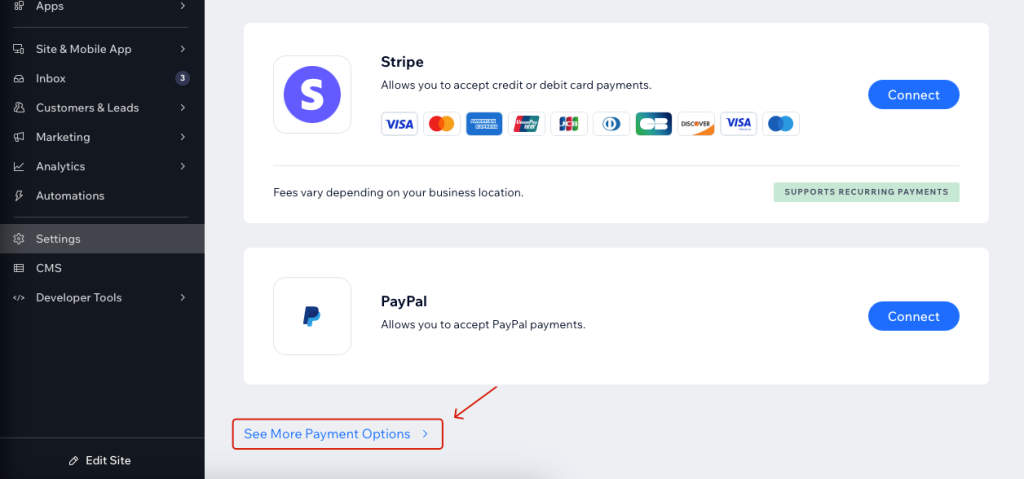
- Click Connect next to the MakeCommerce block.
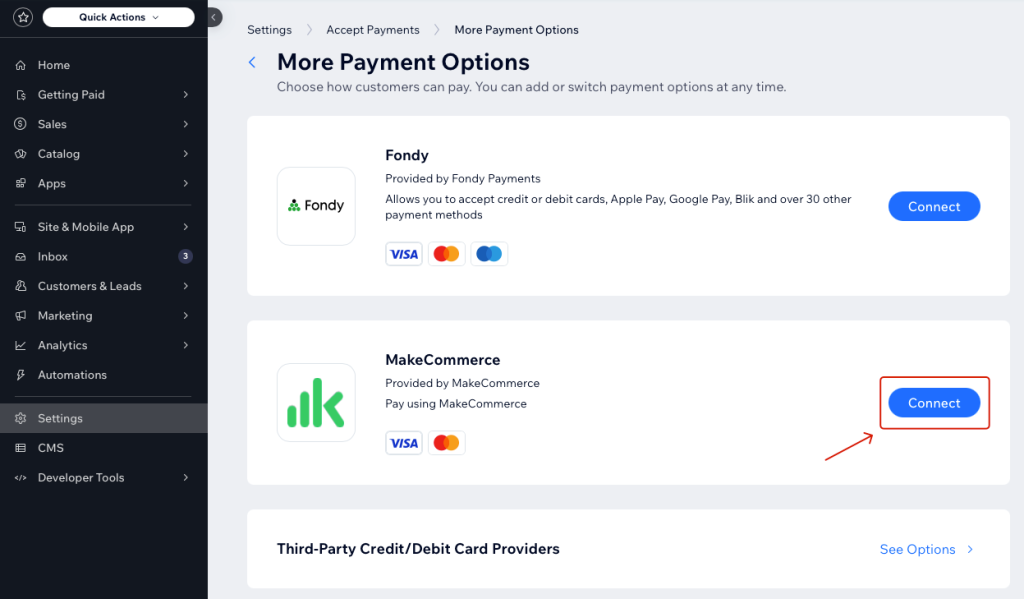
- Next, enter your Shop ID and Secret Key, which can be found in your merchant portal under Settings -> API.
*Only live API keys can be used on Wix platform. Unfortunately, Wix platform does not allow connecting to the test environment.
- Click Connect:
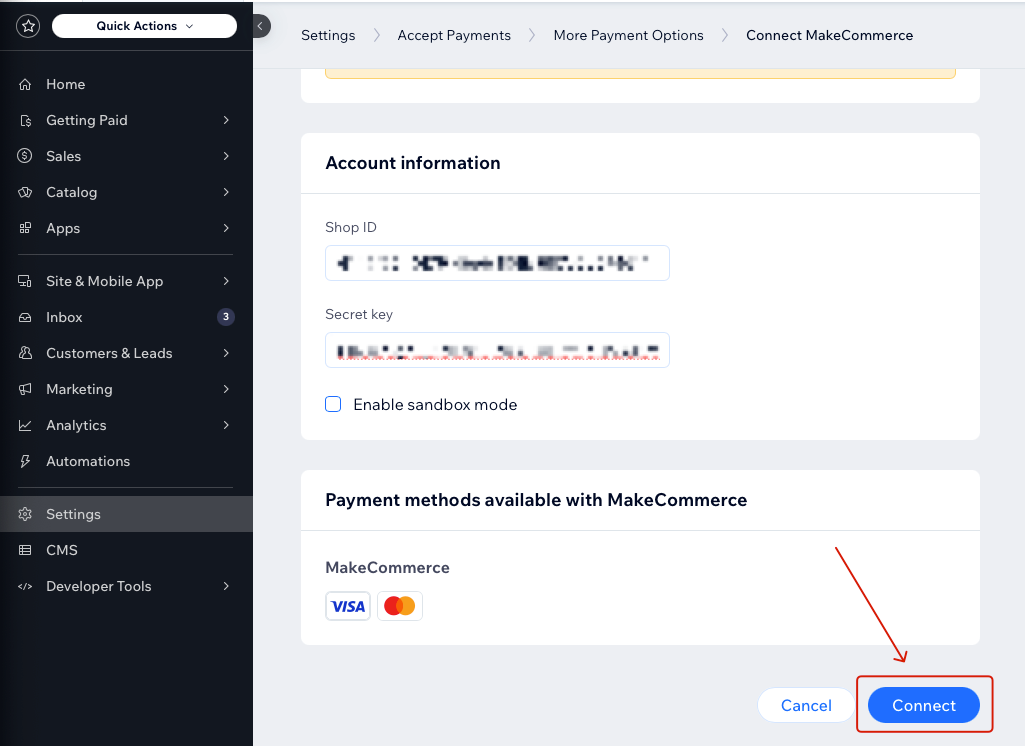
- If everything has been entered correctly, you should see the following message, and MakeCommerce payments will be activated in your store:
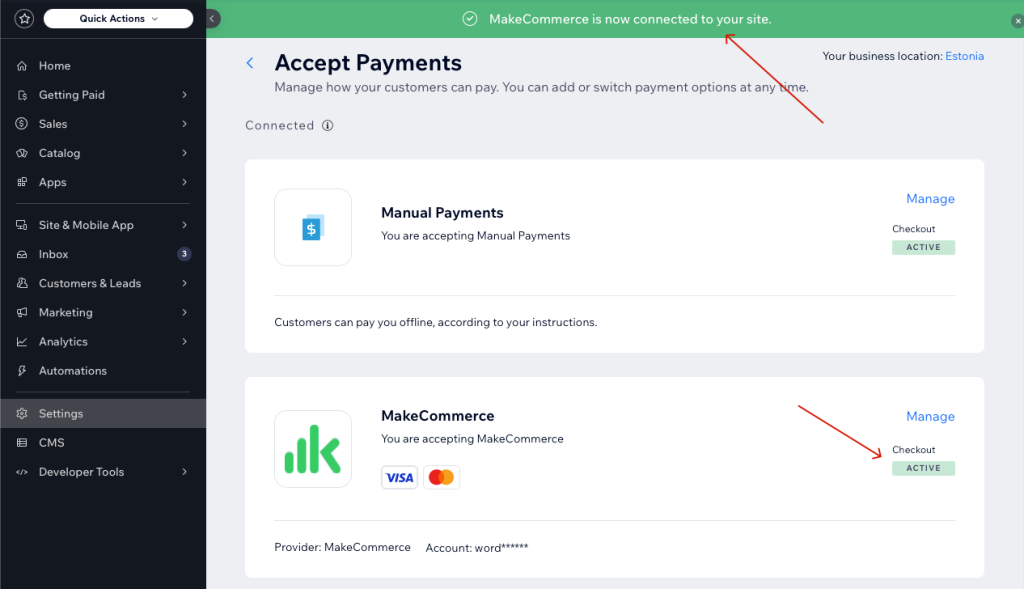
Adding the delivery module
MakeCommerce shipping module is available in Wix App Marketplace. You can install it using this link: https://www.wix.com/app-market/web-solution/makecommerce-shipping/.
For delivery, you can choose between two packages: Shipping+ and Shipping+ Pro. The latter also allows you to use your own contracts with delivery partners. You can learn more about the differences between the packages here.
- After opening the app link, if prompted, select your store.
- Next, as with the payment module, you will need to enter your MakeCommerce API keys. Enter your Shop ID and Secret Key, which can be found in your merchant portal under Settings -> API.
*Only live API keys can be used on Wix platform. Unfortunately, Wix platform does not allow connecting to the test environment. - Then, enter your store address
- Choose which shipping methods you want to activate (this can be adjusted later):
1. Enable the carrier.
2. The cost of a single shipment provided by MakeCommerce through Shipping+
3. If you want to add your own custom price for a single shipment, you can add it here.
4. Option to enable free shipping from a specific cart amount.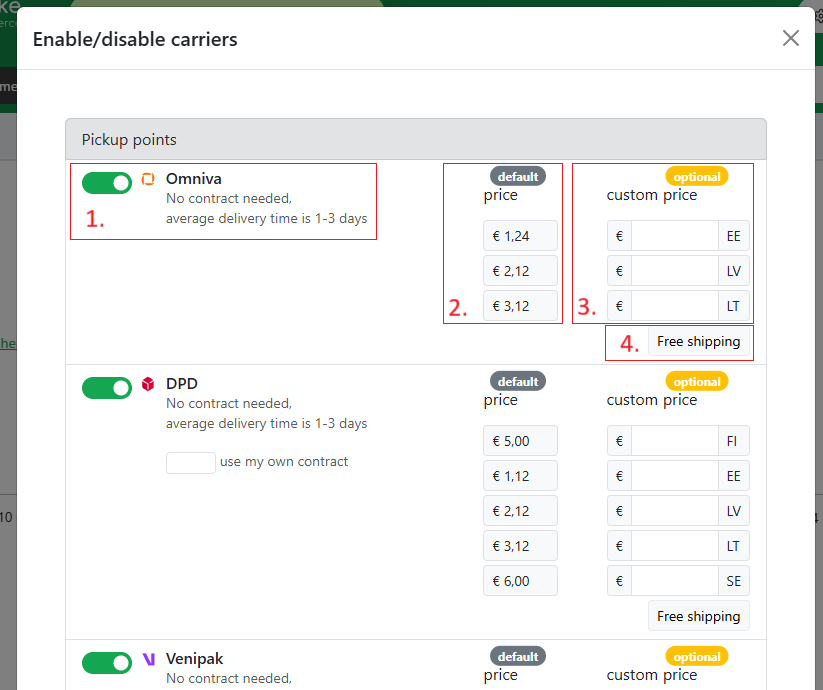
- After entering and saving the data, you need to set up shipping zones.
- Next, go to Settings -> Shipping, Delivery & Fulfillment:
- Select the relevant shipping zone. Your store may only have one zone, or it may include several (Lithuania, Latvia, and Estonia, or others):
- At the bottom of the page, you should see the option to enable MakeCommerce Shipping+. After enabling it, save the changes.
- Now, your customers should see the corresponding shipping options when shopping in your store.
Delivery method changes
If you want to switch on a shipping method or change the pricing, you can do so by opening the MakeCommerce Shipping+ app and clicking on Settings – Carriers:
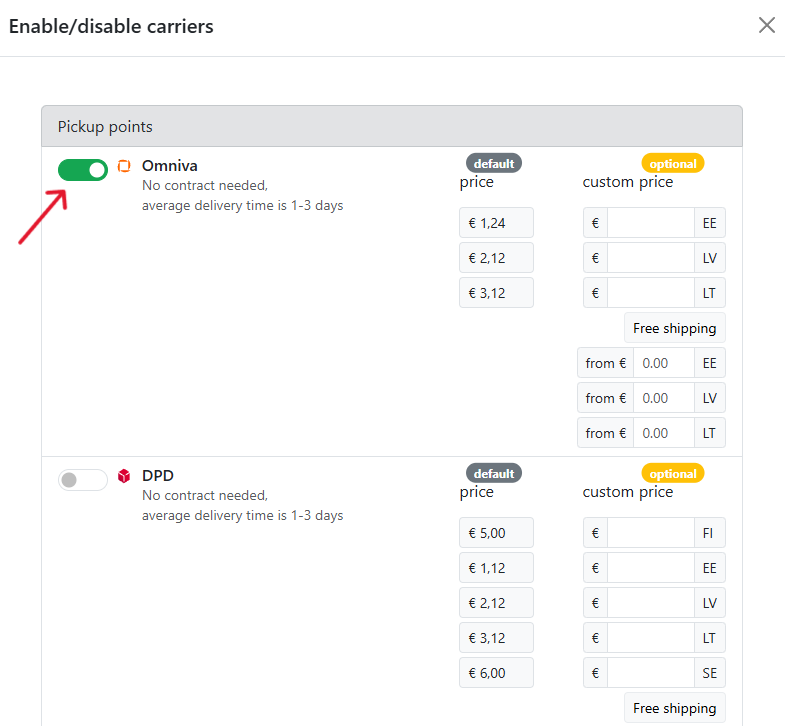
Shipment processing
When the first order arrives, it will appear in this list. From this list, you can:
- Open the tracking code
- Edit the shipment details
- Print parcel label separately
- Print multiple parcel labels
- Filter shipments view based on delivery company
- Filter shipments view based on printed parcel label
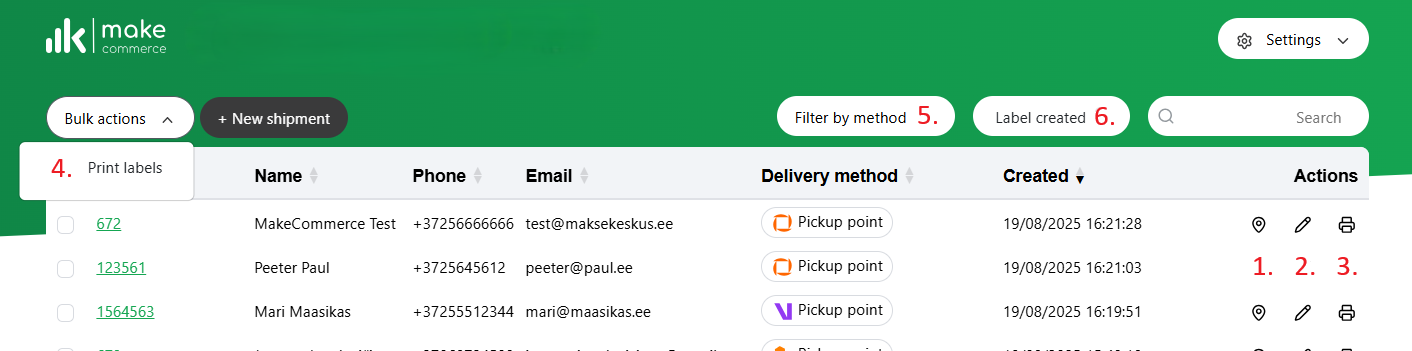
To print multiple parcel labels mark the shipments and open Bulk actions- Print labels. The parcel label format can be selected in Settings- Module setup. Selecting A4 will print a maximum of four parcel labels per page and selecting A6 will print the parcel label separately on one page.
Manual shipment creation
If at any time a technical issue occurs or you need to create an individual shipment, it is possible to create a manual shipment from the MakeCommerce plugin’s main view. Click the + New Shipment button and fill in the required information.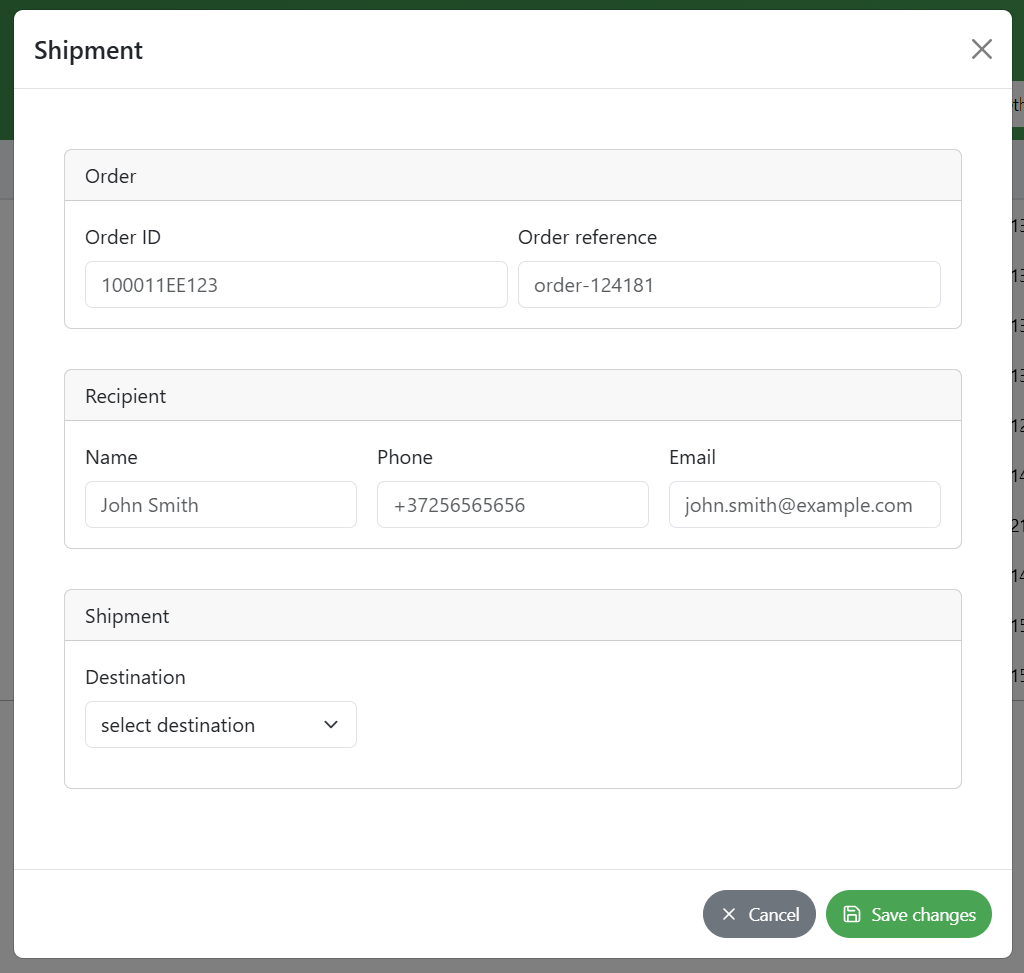
Shipping+ Pro activation
With the Shipping+ Pro package, you can add courier delivery to your e-shop and send packages based on your valid business customer contract with a delivery company. Shipping+ Pro also gives you the opportunity to offer SmartPosti (EE) delivery solutions. At the moment Shipping+ Pro is available in Estonia and Latvia.
Shipping+ Pro activation:
- Sign a contract with a suitable delivery provider.
- Open the MakeCommerce module on the store platform – on the right, select Settings – Carrier credentials.
- Be sure to read the terms of the contract in the Shipping+ Pro tab, as the monthly fee for the package will apply immediately.
- Confirm the terms and activate the package.
- A page will open with fields where you need to add the API key or username and password received from the delivery companies.
- Save changes.
Activating delivery methods:
- Open Settings – Carriers.
- On the opened page, you can activate the solutions of the desired delivery companies (Use my own contract), set prices – Custom price and enable free shipping.
- Save changes.
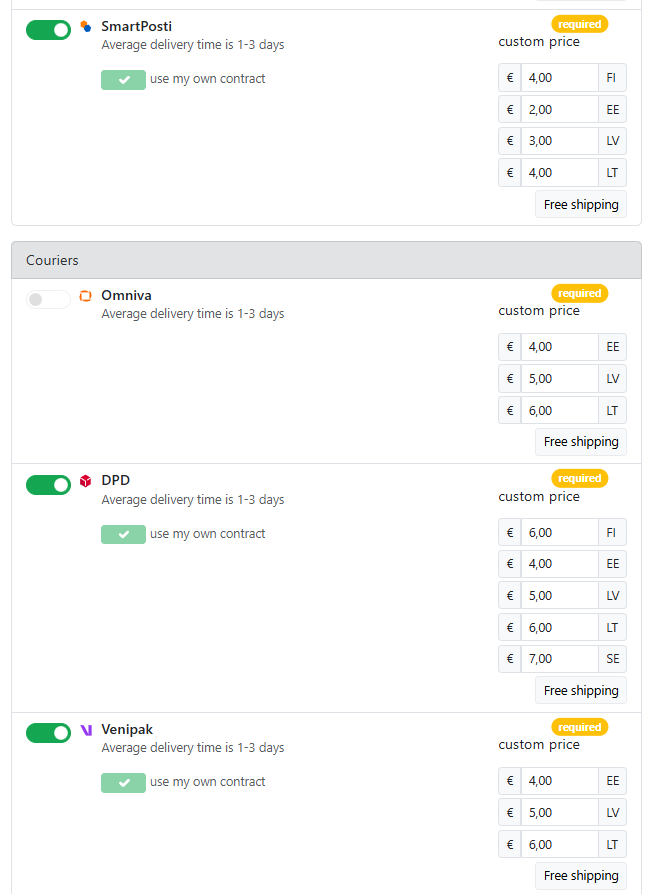
If you want to cancel the subscription open the MakeCommerce app. Click on Settings – Deactivate Shipping+ Pro and confirm the subscription cancellation. You will still be able to use the subscription features for one more month. You can restart the subscription at any time.
!!! Important When you cancel the subscription, it will no longer be possible to access address labels that were created using your own contract.
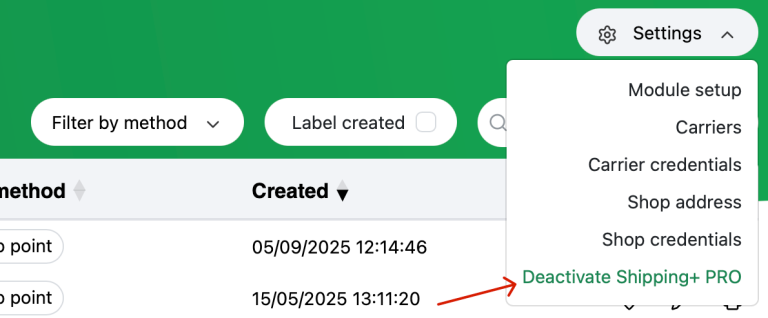
Have an issue or questions?
Contact MakeCommerce technical support by emailing support@maksekeskus.ee, support@makecommerce.lv, or support@makecommerce.lt.