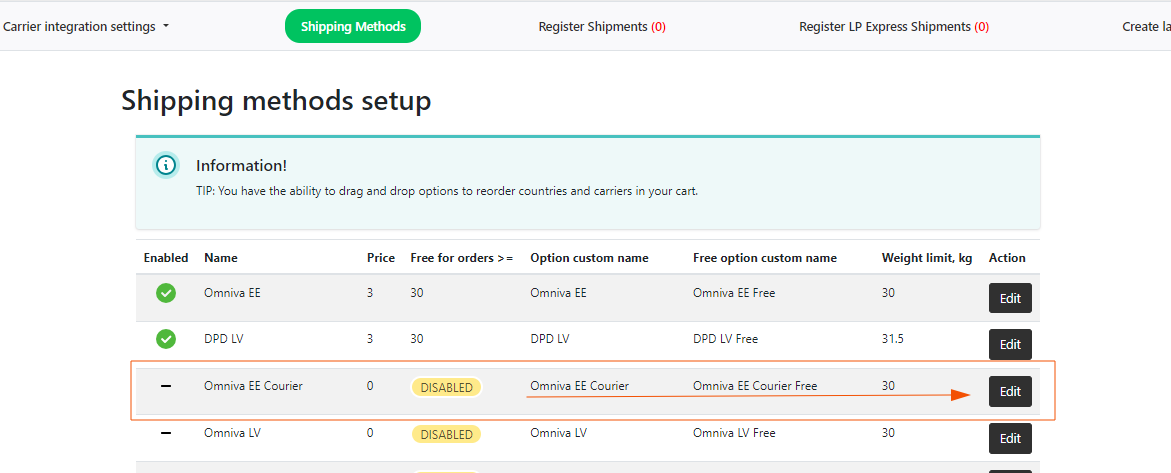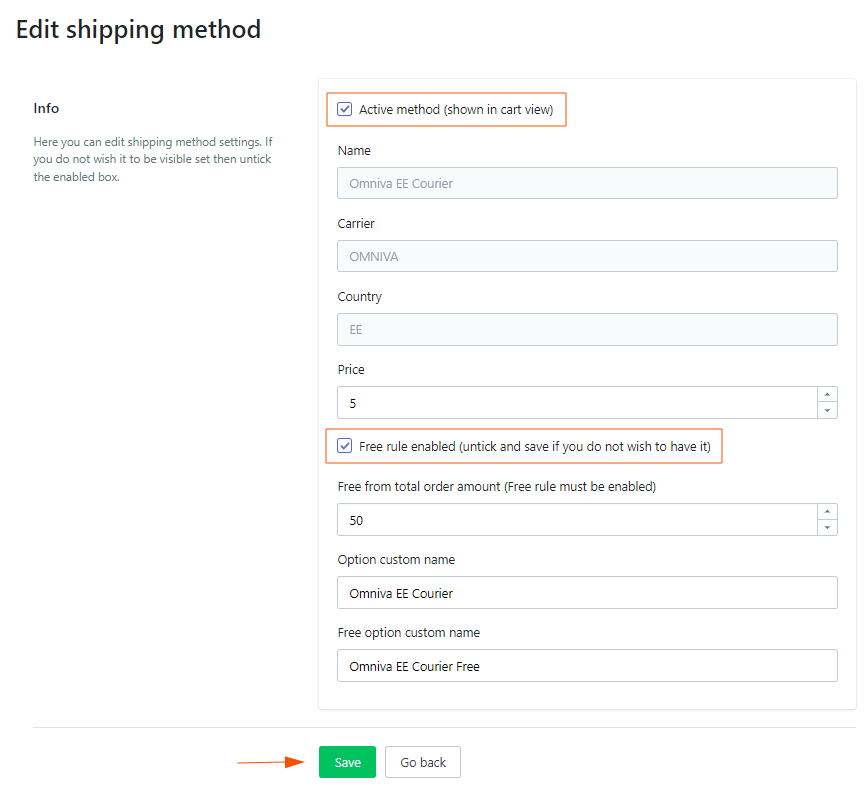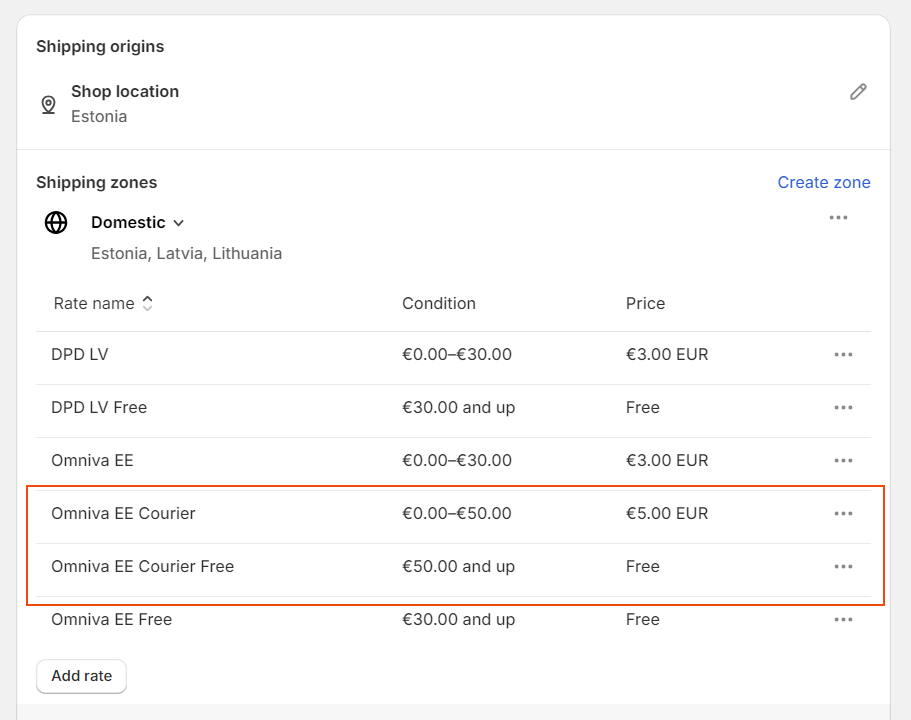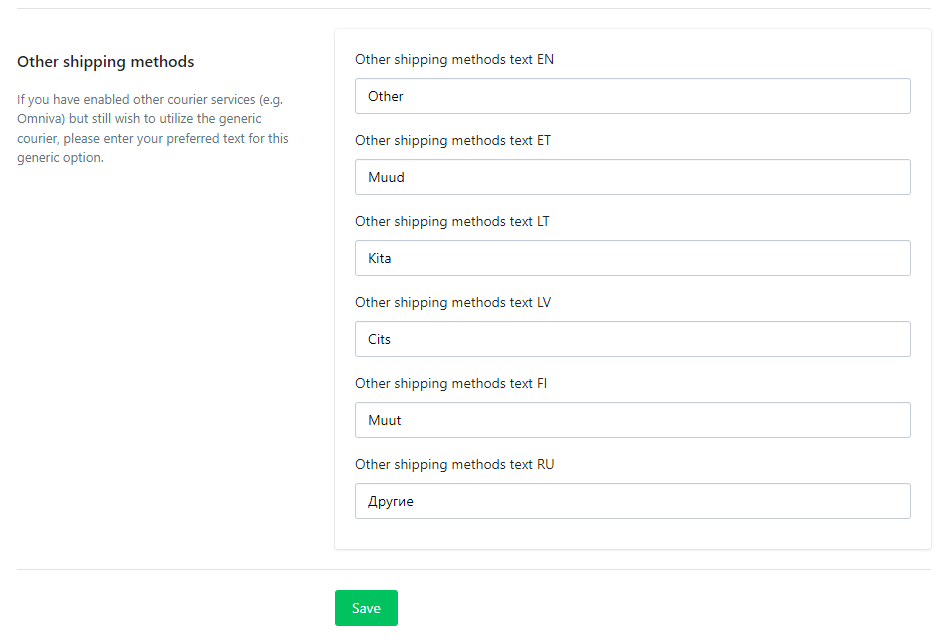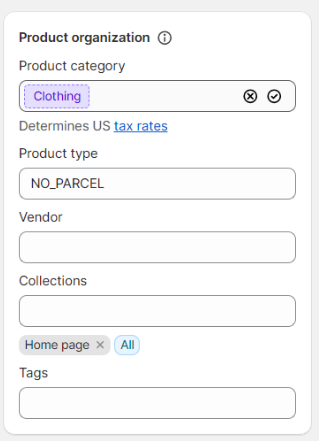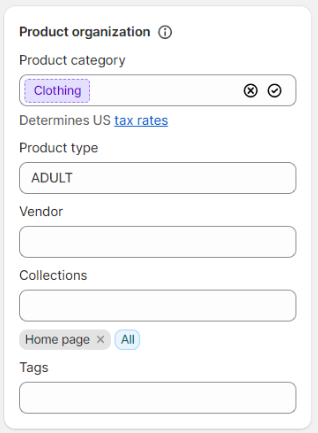Setting up MakeCommerce shipping
Our shipping app allows parcels to be registered with Omniva, Itella, and DPD.
How to add shipping integration to the Shopify store when you already have contracts with shipping carriers?
MakeCommerce Shipping Solution is a separate app that should be installed to set up shipping options.
- To install the shipping app, click the button Open below.
- The Shopify page opens and you need to click on the Install button:
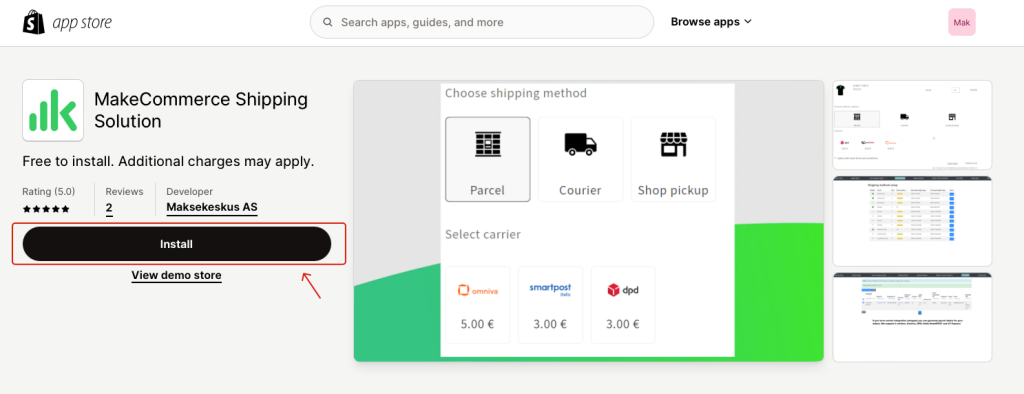
- Next click Install:
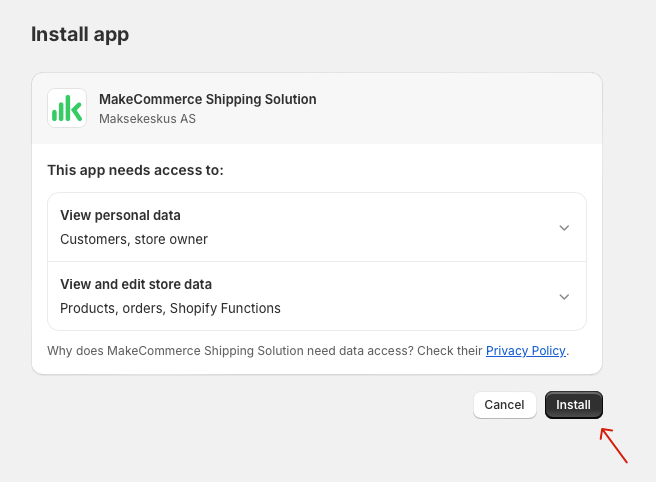
- Once the module is installed, it should open automatically:
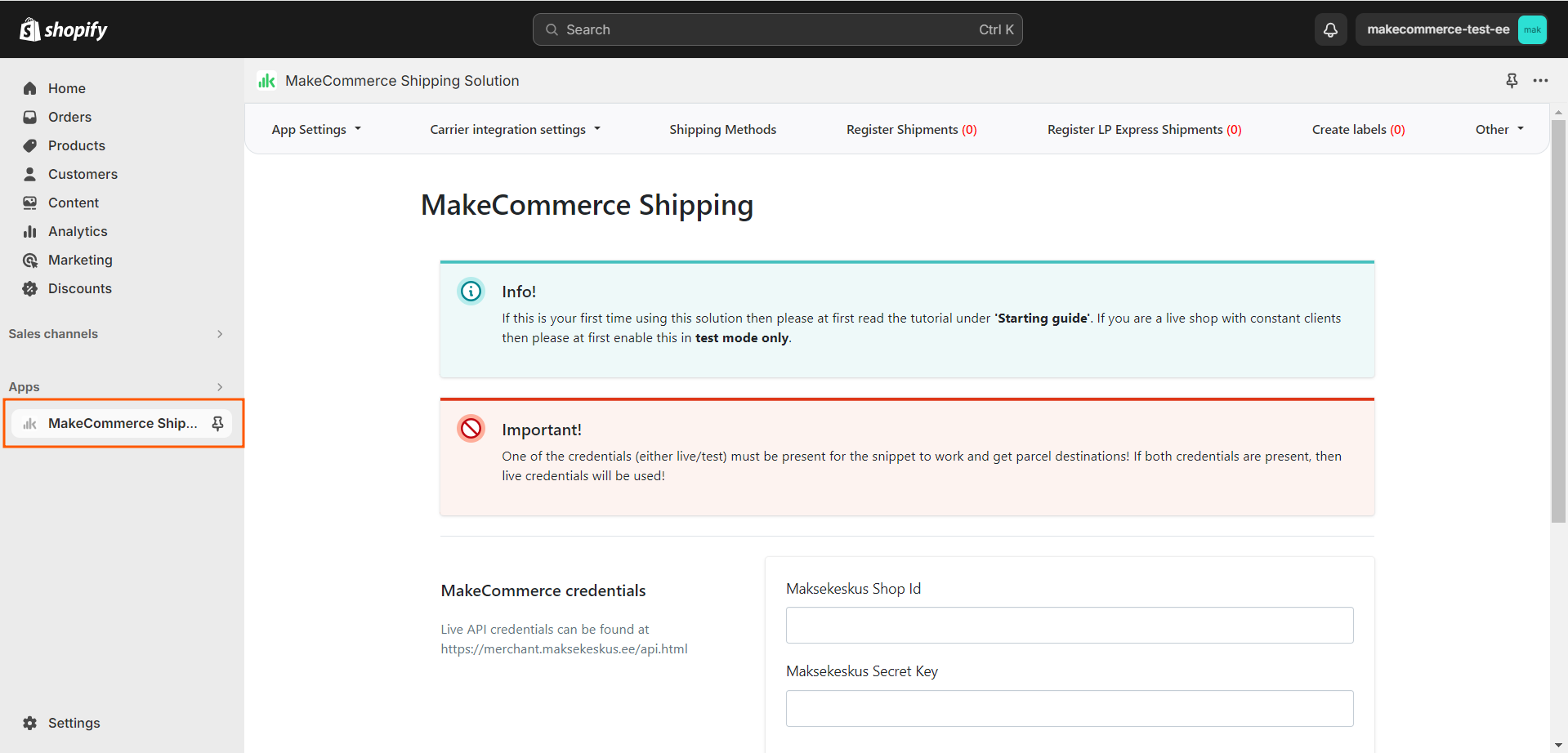
If it still doesn’t open, open the Shopify search engine and enter MakeCommerce Shipping Solution:
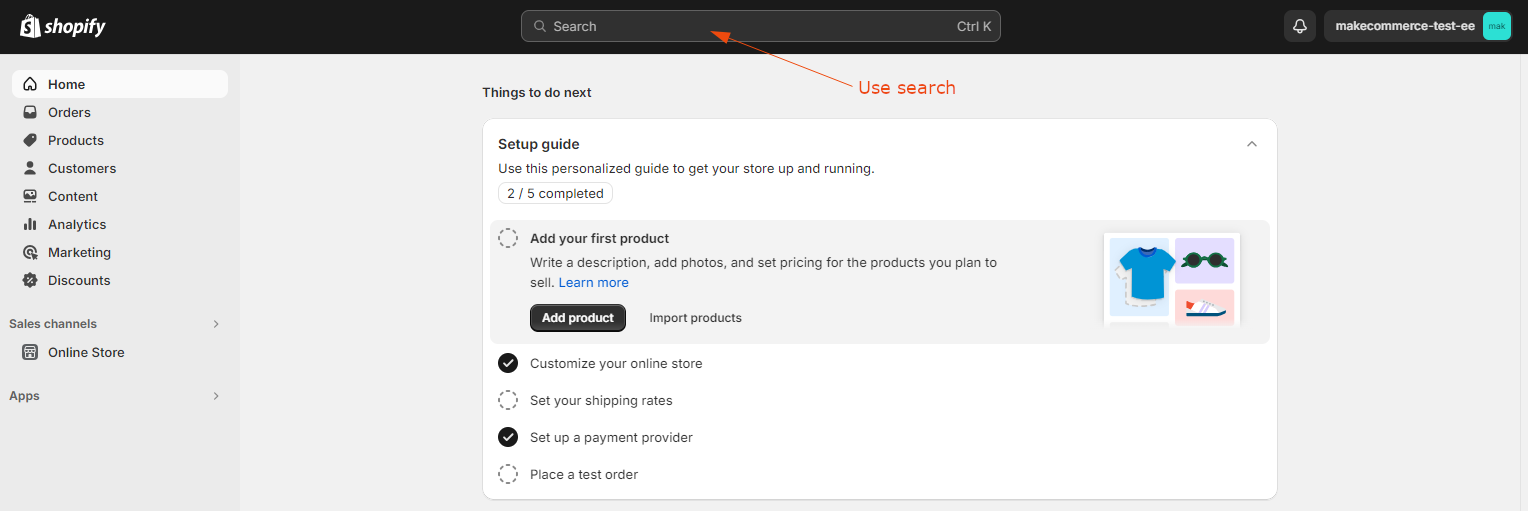
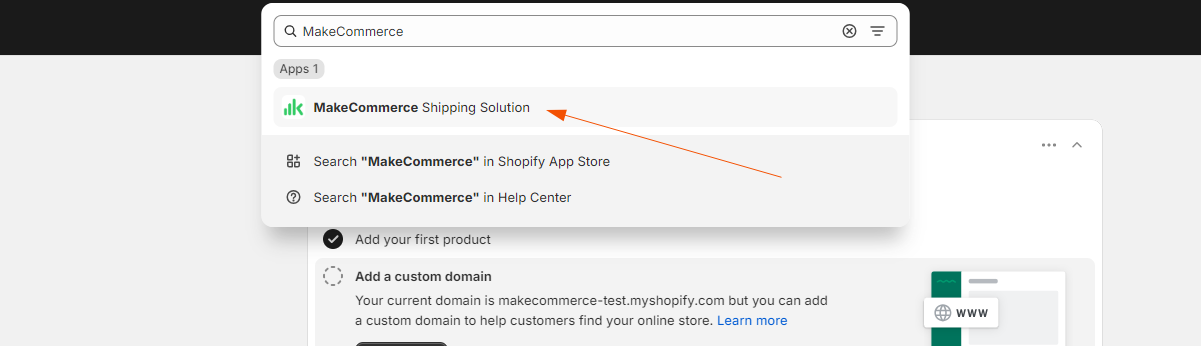
- When you open the module, you will see the first section App Settings. Here you need to enter API keys for the test or live environment. As with the payment module, the API keys are available at Merchant Portal under Settings > API. Copy the API keys and enter them in the module. You then need to save the changes.
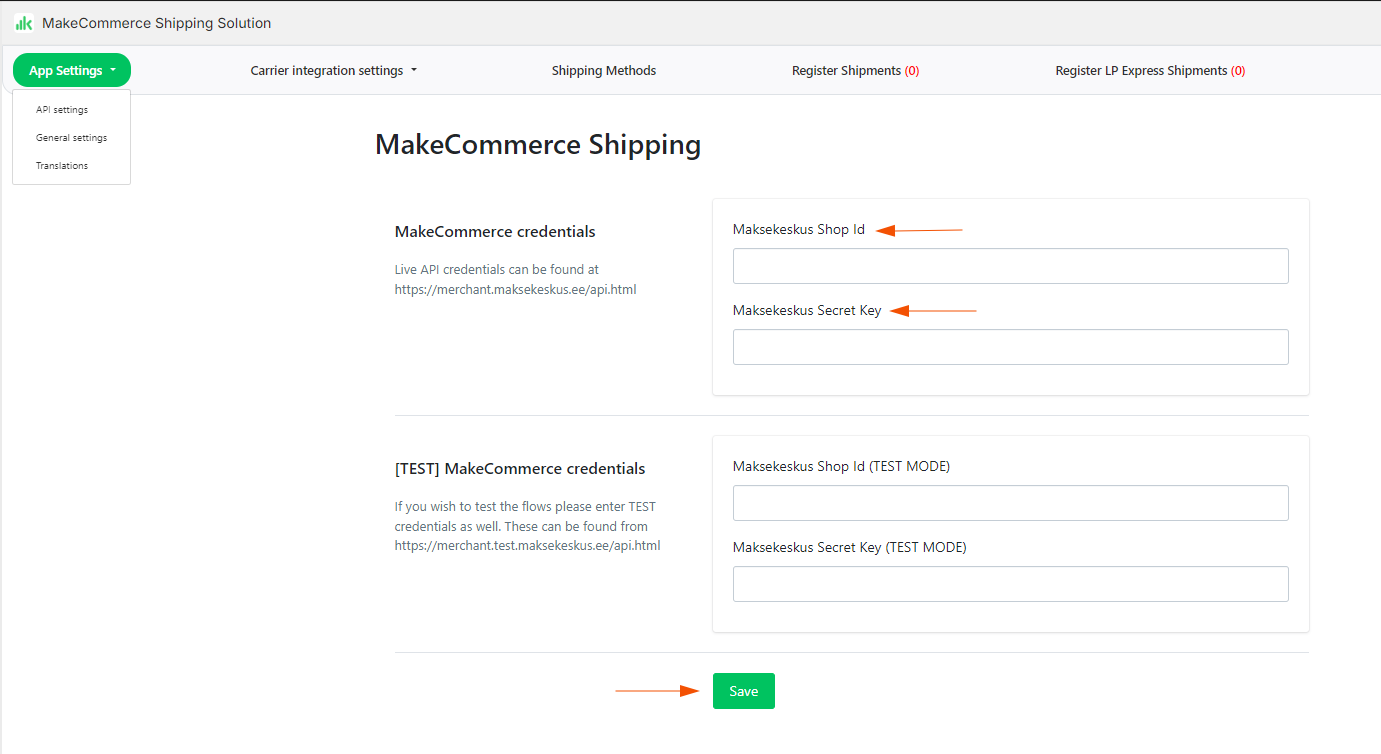
- For the next steps, select App Settings- General settings:
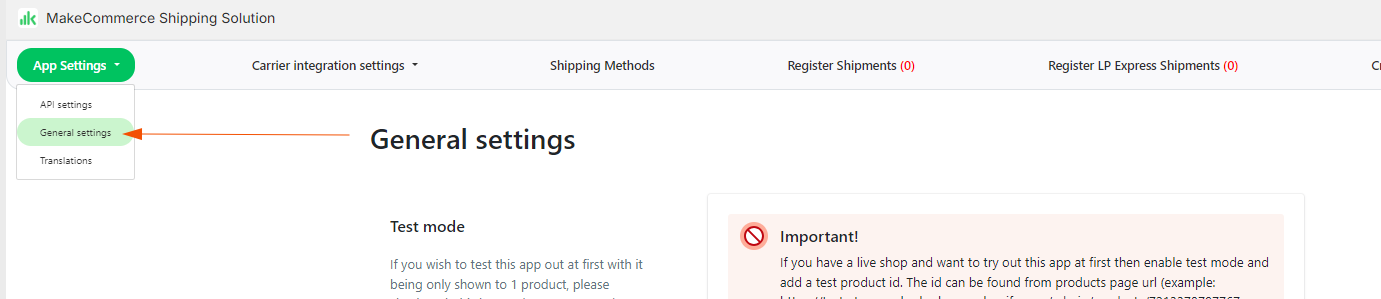
- Mark whether the goods need courier delivery or in-store pickup. If you are using only one language in your e-shop, you can change texts here. If you have multiple languages in your e-shop then you can add the translations selecting App Settings- Translations and ticking checkbox for Multi-language functionality enabled.
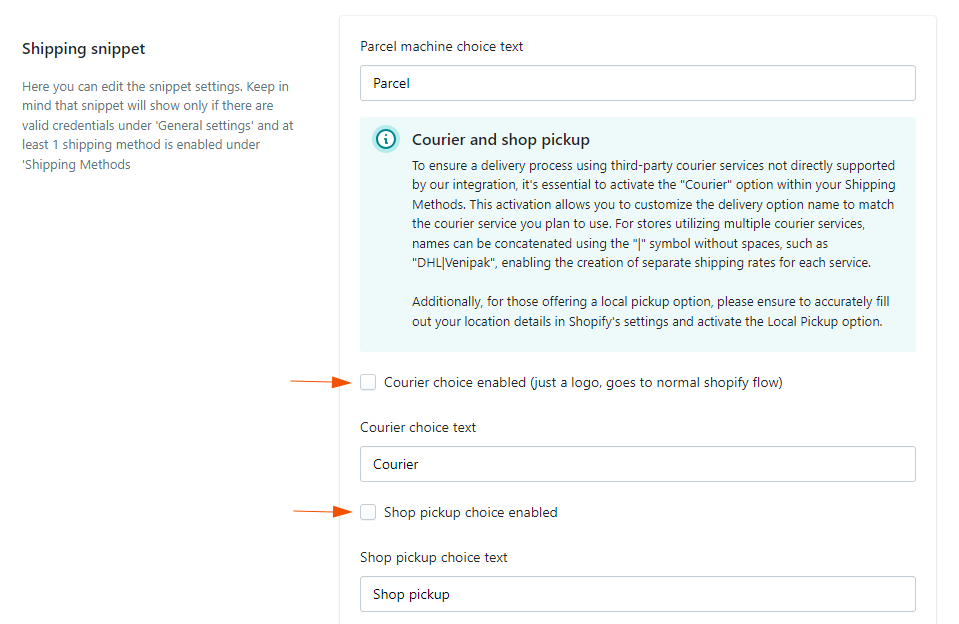
- It is also possible to note that the customer is asked to agree to terms of use etc. before going to the checkout page. All three fields must be filled for TOS to appear in cart.
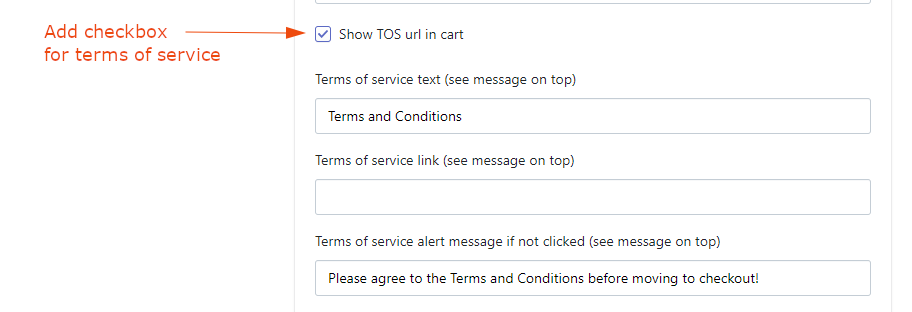
- Important! Save changes:

- The last step is to activate our MakeCommerce module at the workpiece/design level. To do this, go to Sales channels > Online Store > Themes > Customize
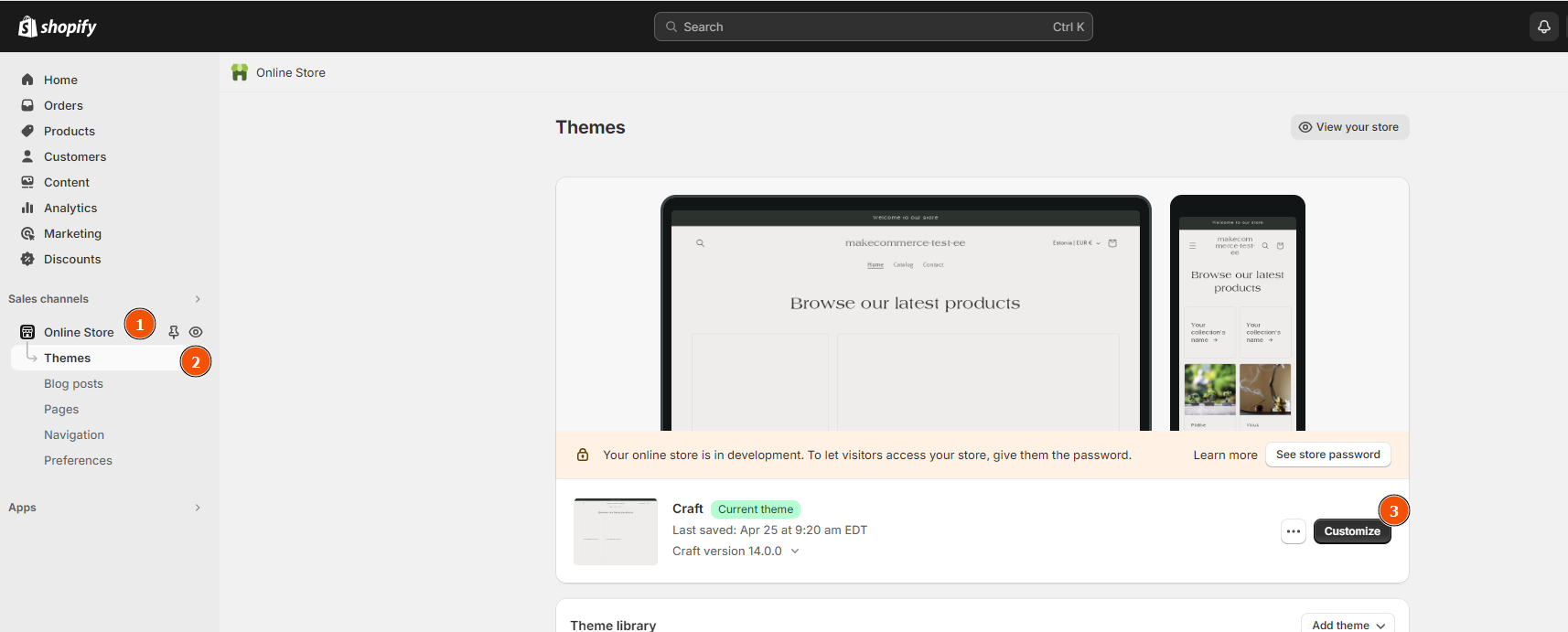
- Open the third option in the side menu bar:
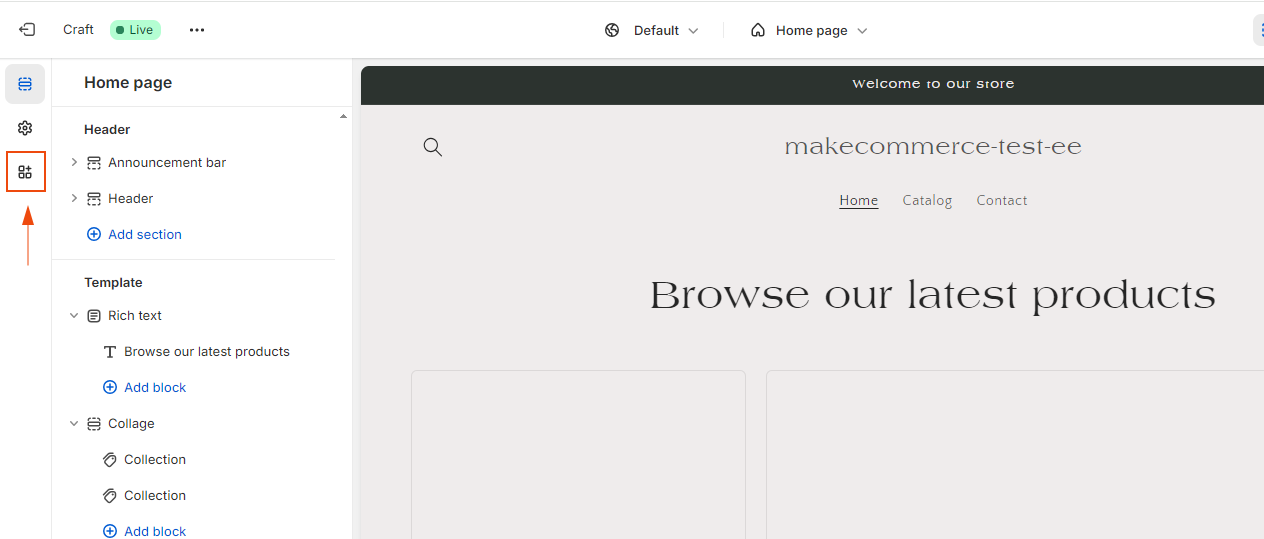
- Enable MK Hide Modal Buy Now & MakeCommerce Shipping. After that press Save.
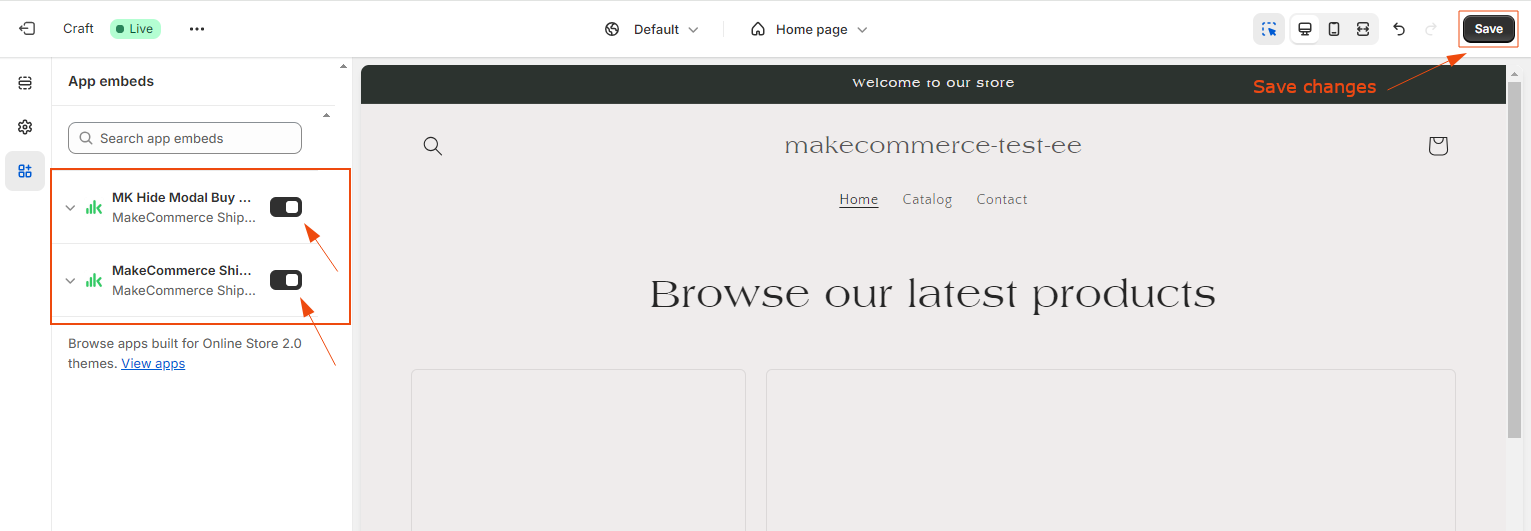
MakeCommerce Shipping – activates a submenu on the shopping cart page. MK Hide Modal Buy Now – hides the Buy now/Checkout buttons in the Add to cart view and adds a 1 second delay to the Checkout button in the cart page. In this way, the checkout button doesn’t appear until the user has viewed the parcel machine selection. - The plugin is now activated, but for now it has nothing to output since no delivery method has been enabled. This will be done in next steps.
Activation of shipping providers
- Open the section Carrier Integration settings and select the service provider (Omniva, Itella or DPD):
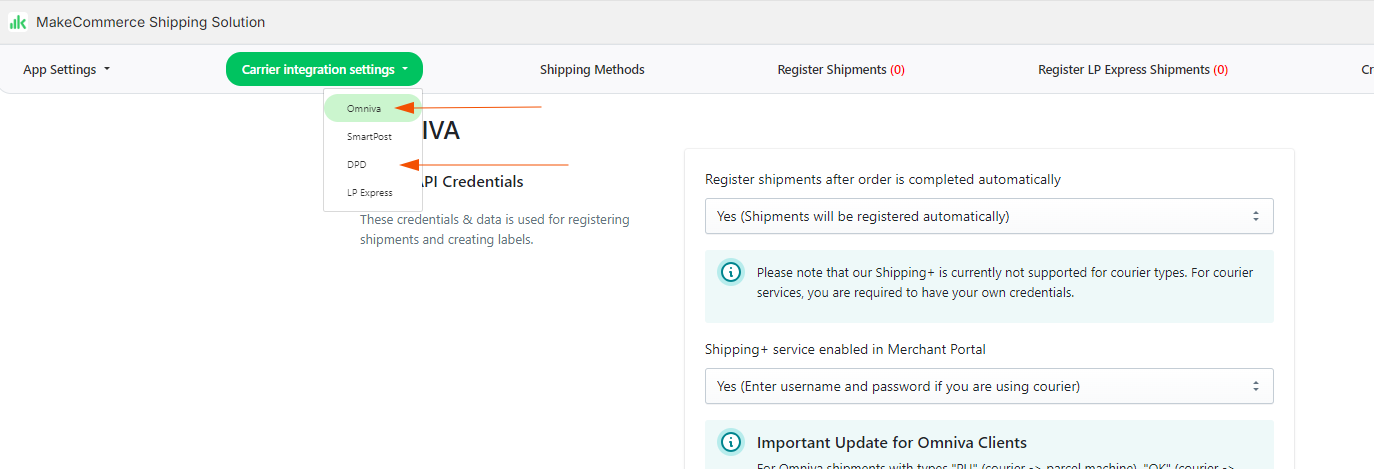
Setting up Omniva
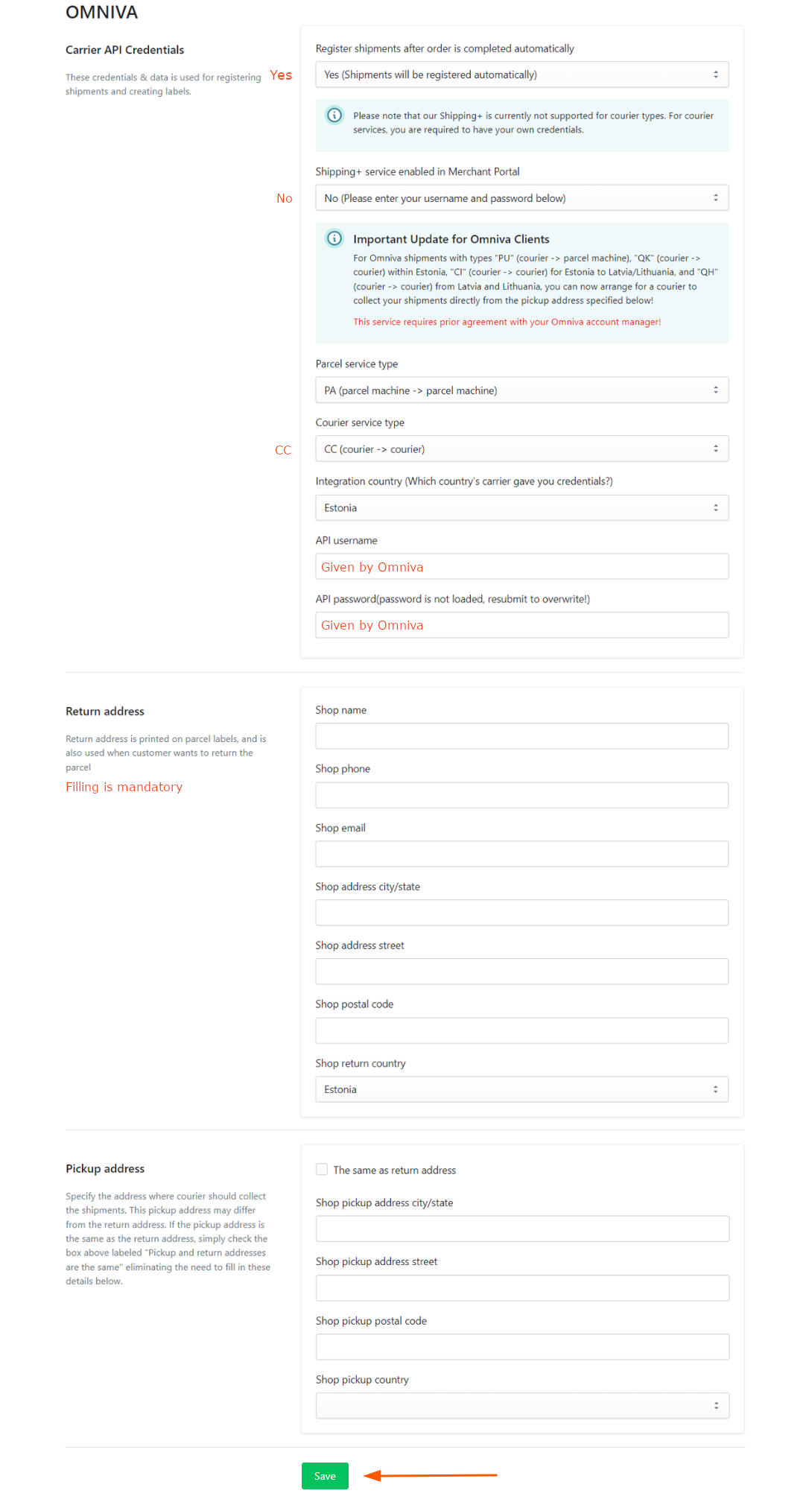
Important! If you don’t know your Omniva API keys, contact your Omniva representative or ariklient@omniva.ee, +372 664 3444.
Setting up DPD
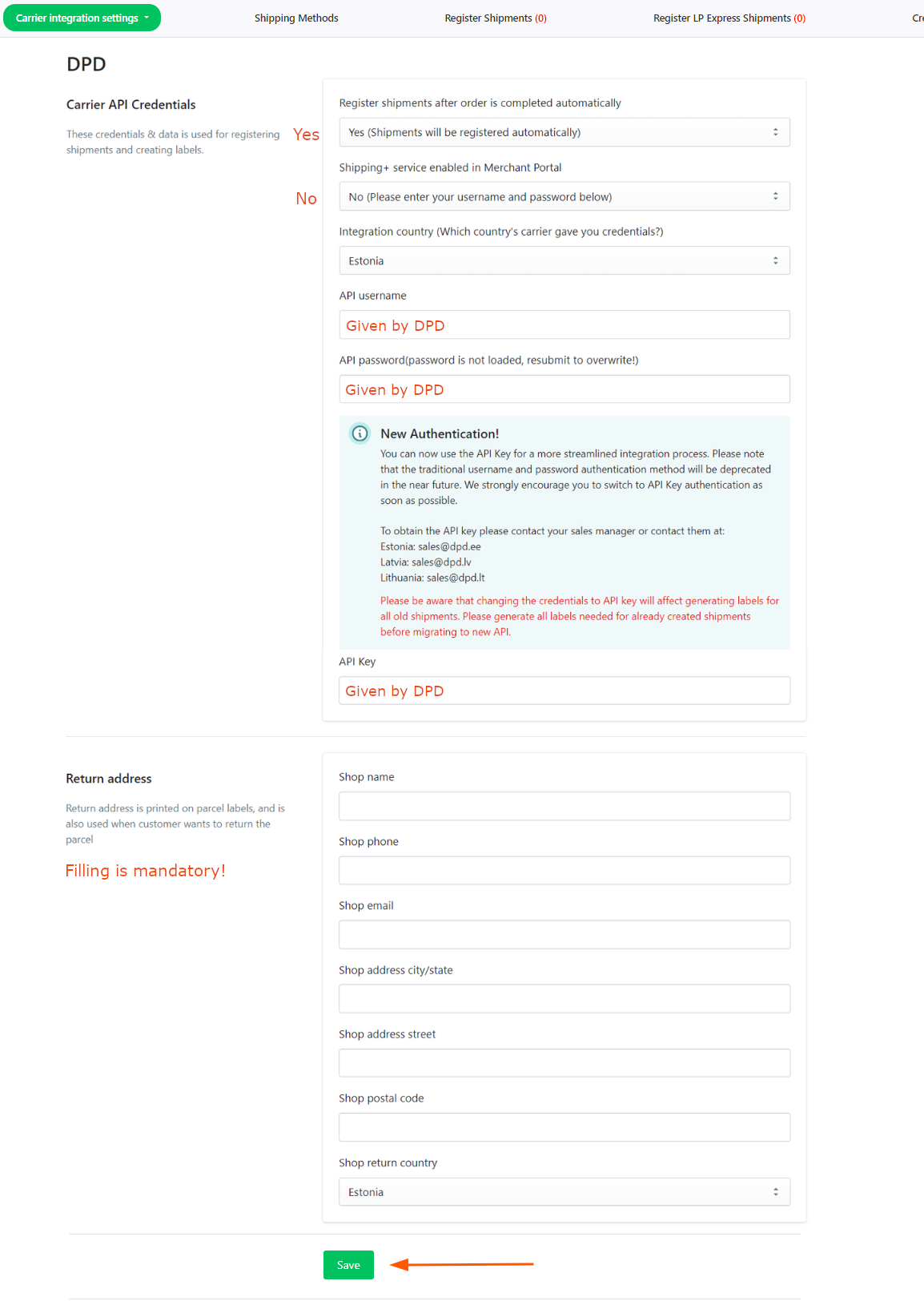
Important! If you don’t know your DPD API data, please contact your DPD representative or sales@dpd.ee.
Shipping methods activation
- Go to section Shipping Methods:

- In this example, we activate Omniva parcel delivery in Estonia and DPD courier delivery in Latvia. The process is the same for all of them. Click on the Edit button for the selected method:
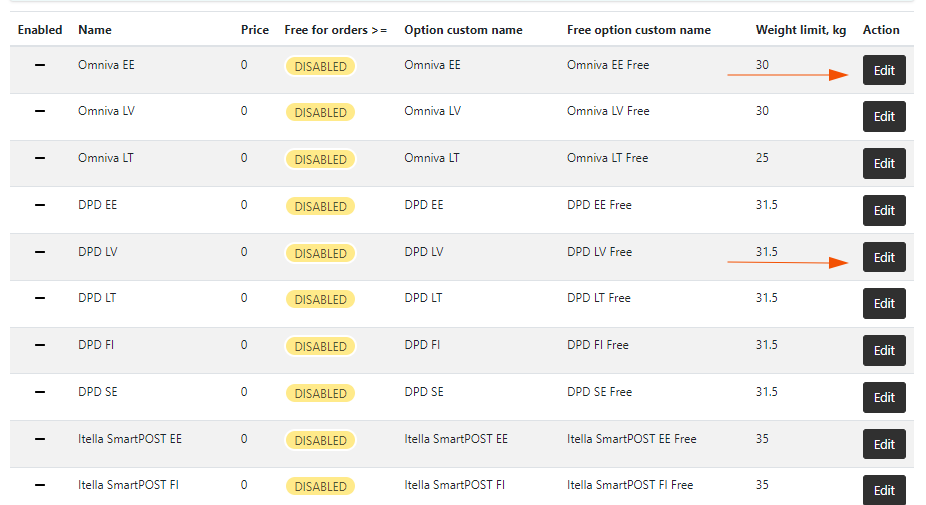
- Next steps:
- Activate the method,
- enter the price,
- select whether free delivery will be available,
- select the free delivery threshold,
- Enter the names that will be shown to the customer for this method. You can also leave these unchanged.
- Save
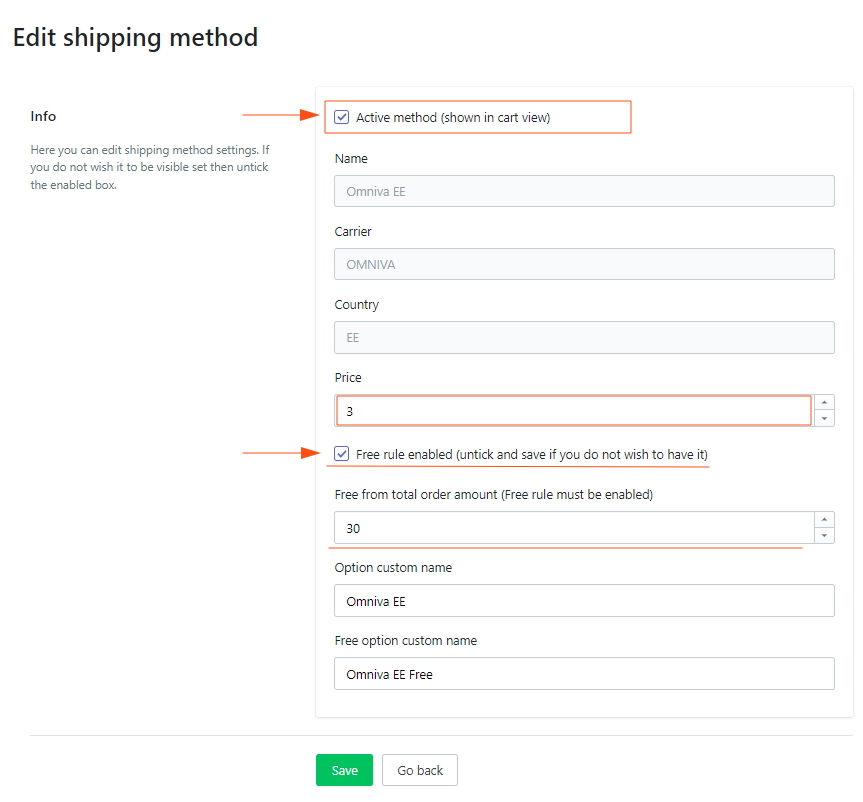
- Two delivery methods are now activated:
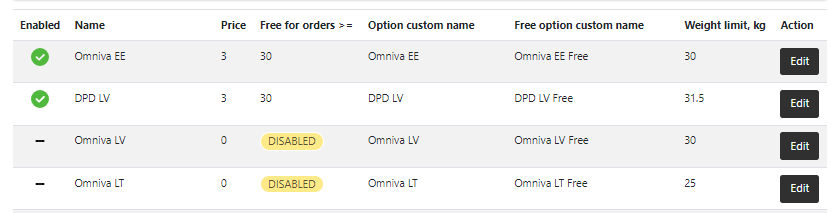
- Next, go to Shopify settings:
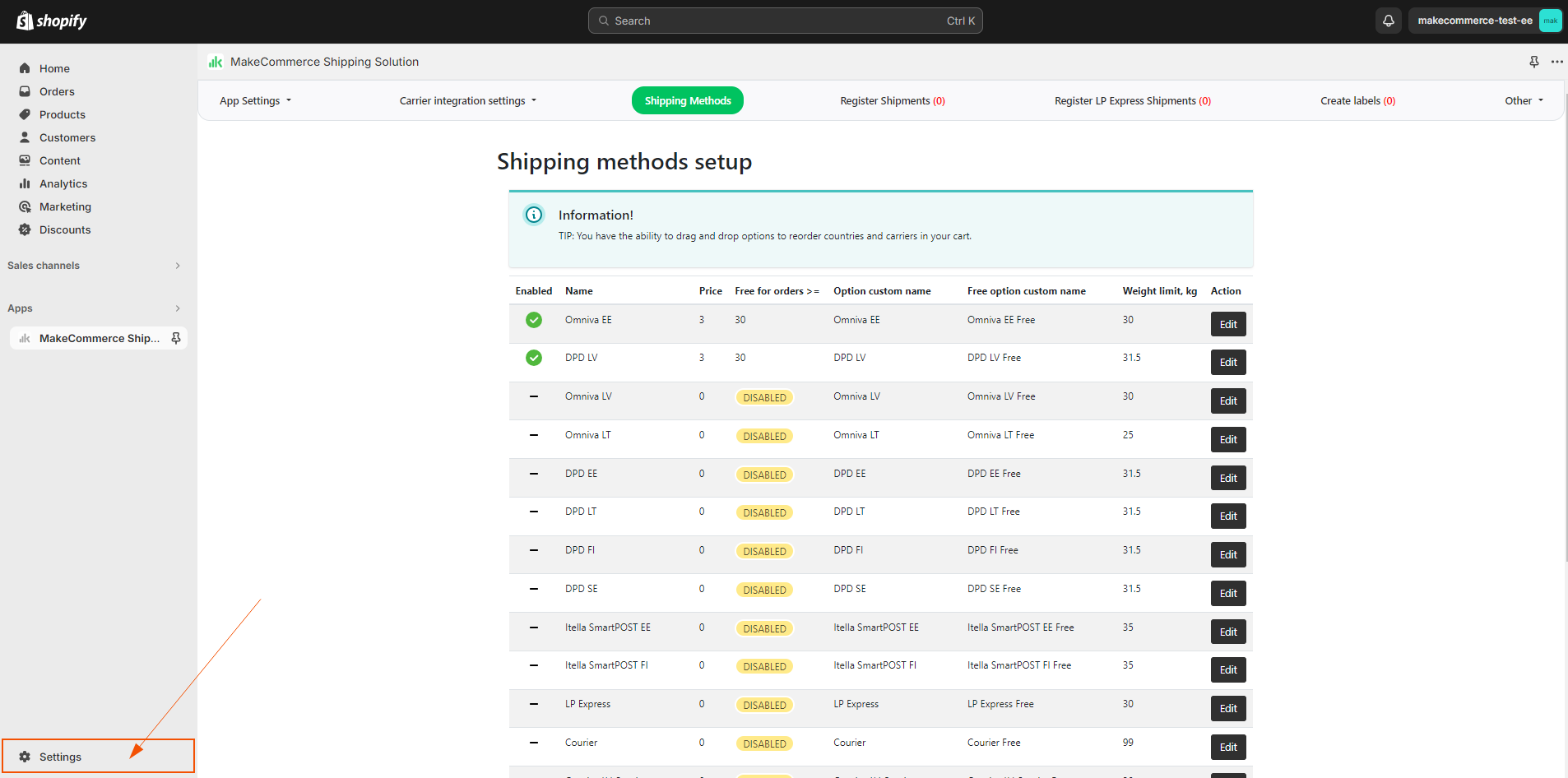
- Open Shipping and delivery section in the side menu and click on General shipping rates:
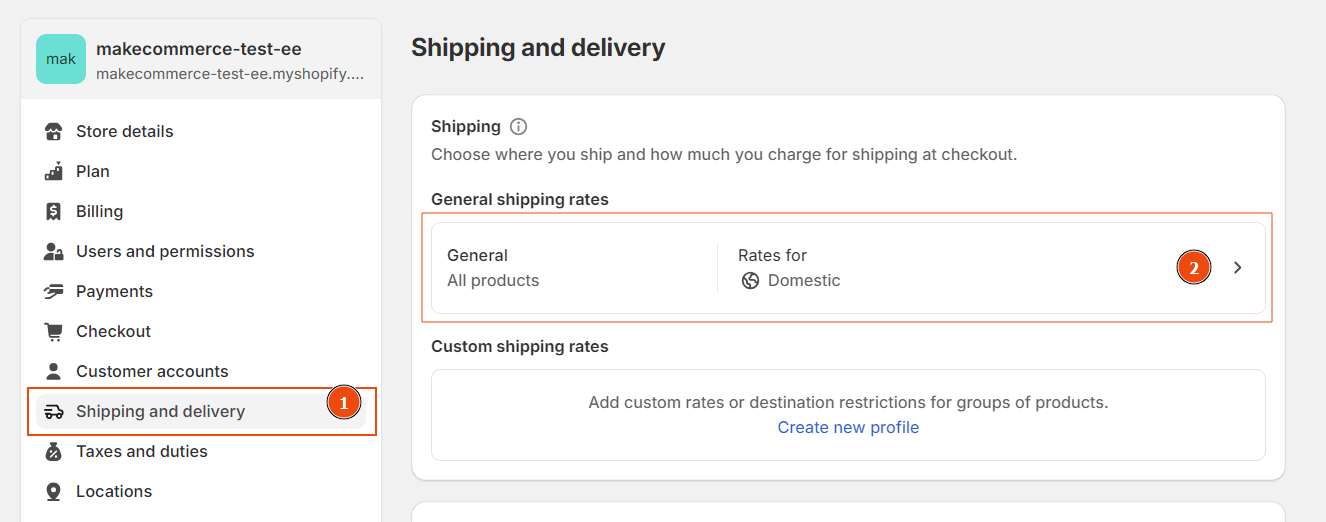
- You can add other countries zones by clicking Edit Zone.
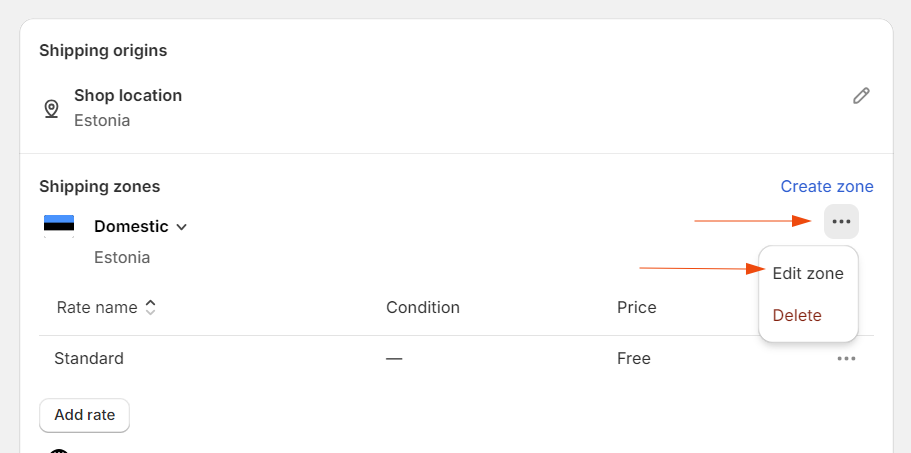
If there is no delivery zone at all, click Create Zone. - If necessary, use the search engine to find and select the countries you want to add, and click Done.
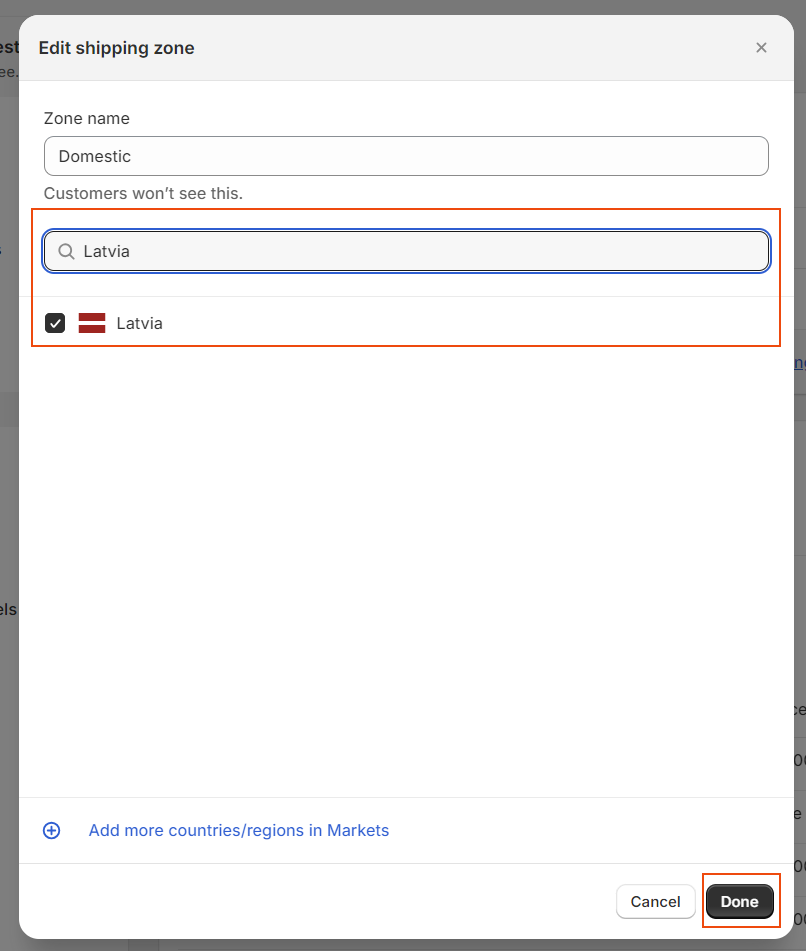
- In the MakeCommerce module, the configuration was already done previously, and now the configuration should be done in the Shopify settings according to the information previously configured in the module.
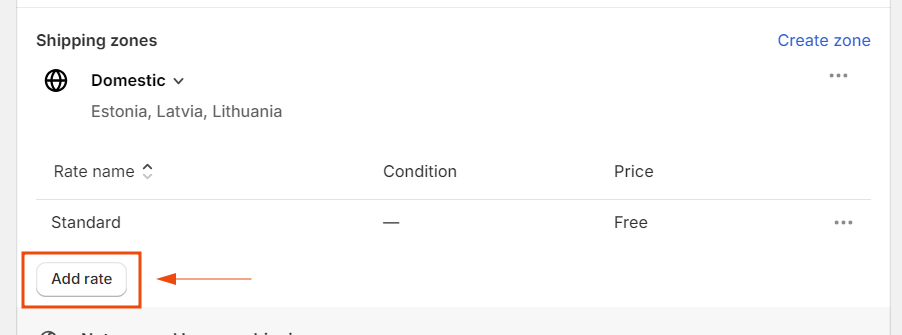
- For each activated shipping method in the MakeCommerce module, a Shopify setting (Add rate) must be made + a separate setting if you also wish to offer free delivery. Additionally, for free delivery, you must specify the amount (condition) from which it is activated. For everything to work correctly, the same shipping method name must be used everywhere (including Free in case of free delivery).
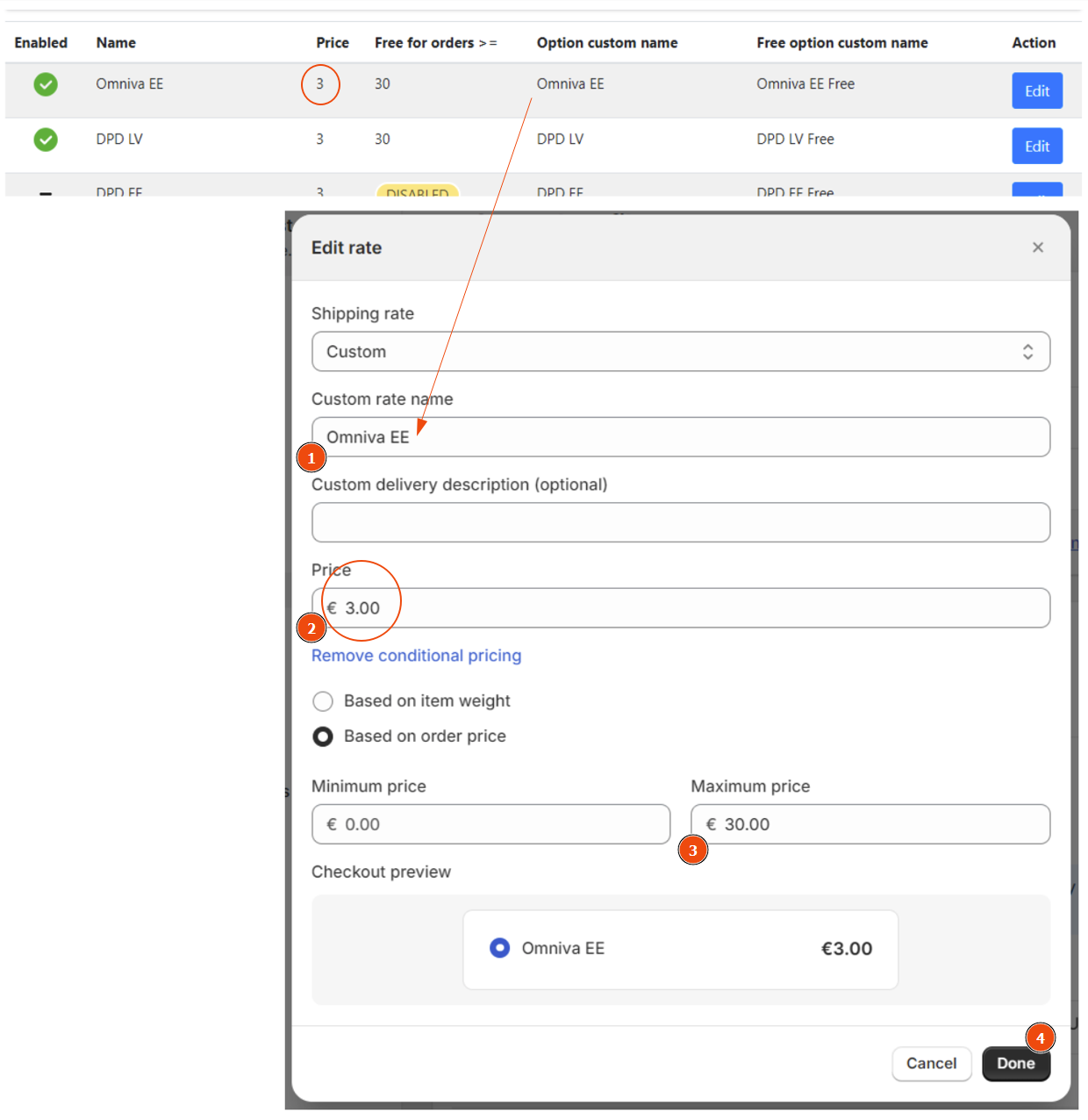 And adding it to the free delivery method:
And adding it to the free delivery method:
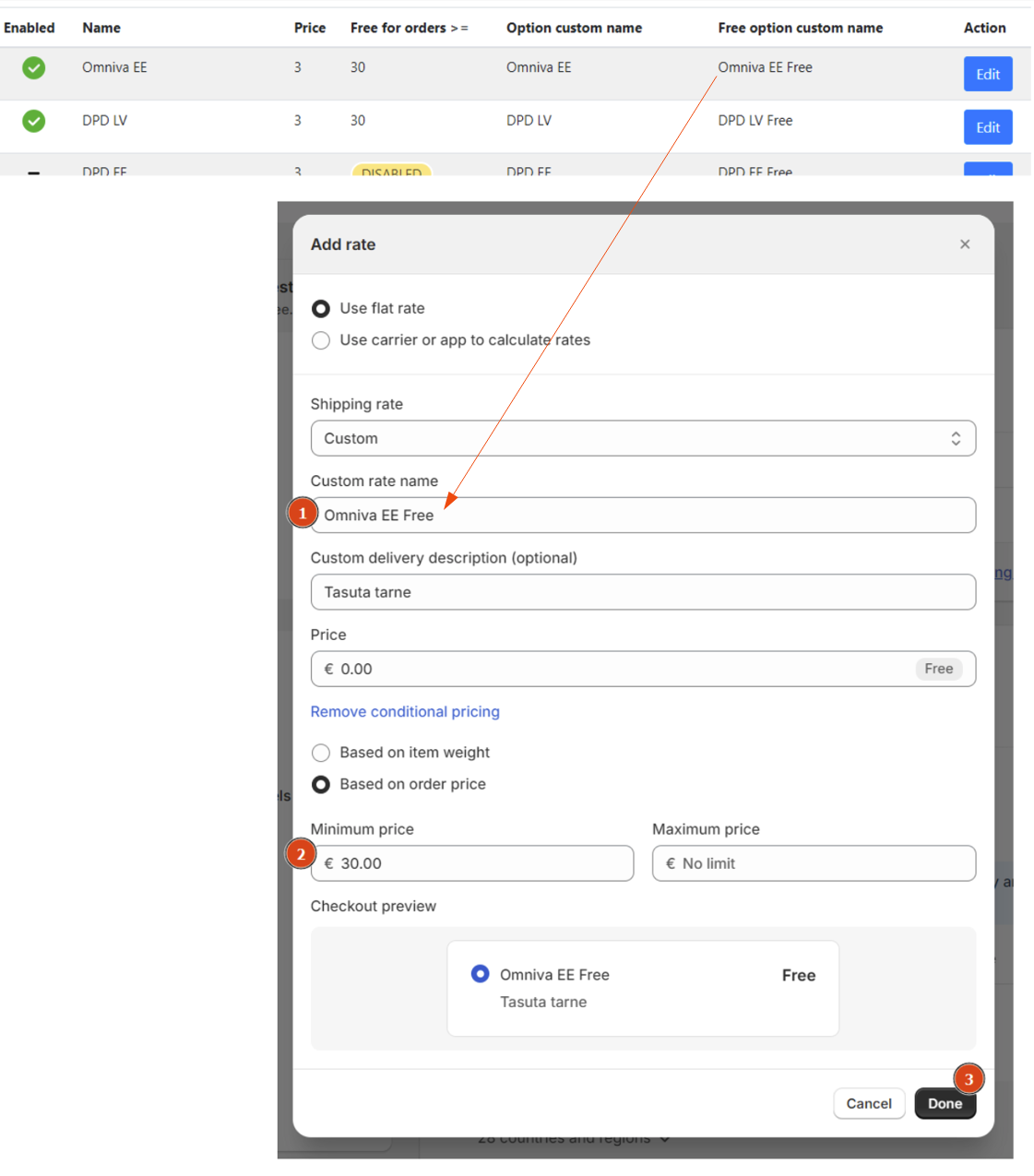
- The same principle should be repeated for Latvian suppliers. Finally, there should be 4 shipping tariffs:
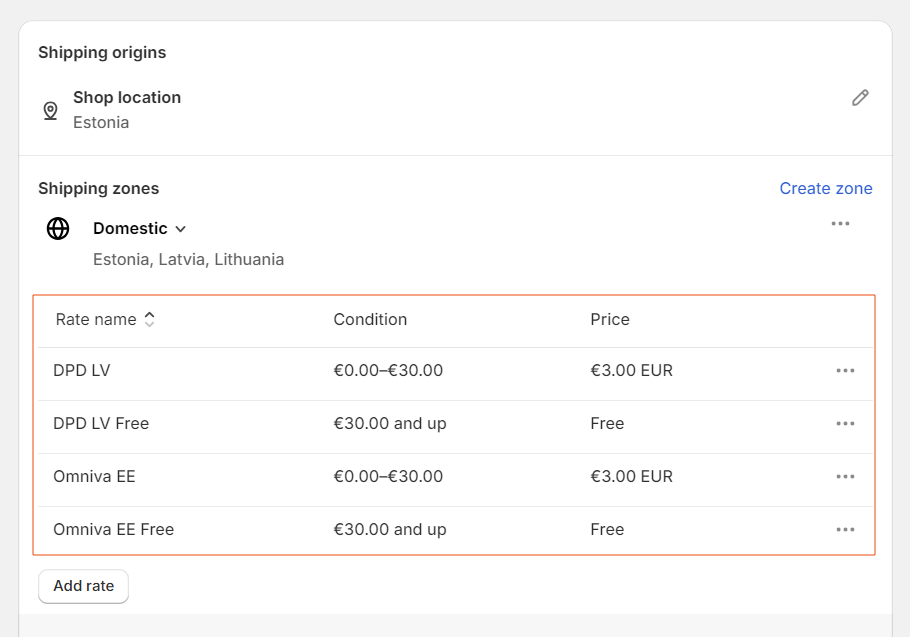
Important! Remove unnecessary delivery rates. In this case, the system default is Standard.
The shipping should now appear in your shopping cart and accordingly in the customer’s checkout menu:
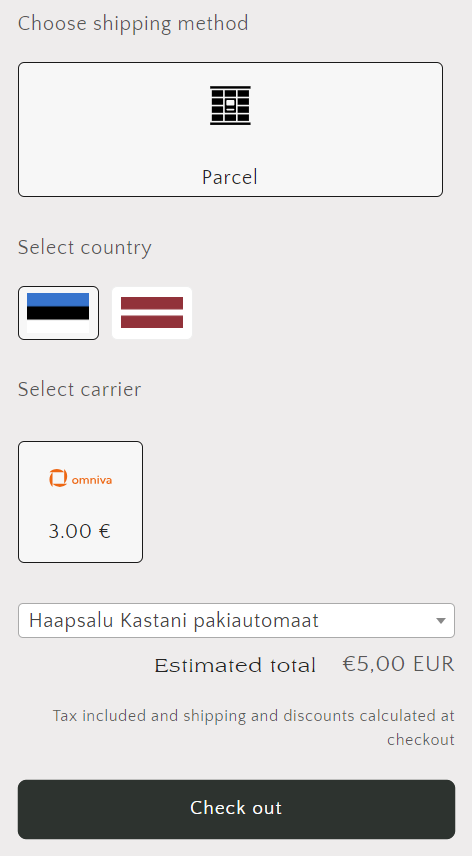
Important! It is necessary to use the Cart Page configuration (the cart opens on a separate page) instead of Cart Drawer (appears as a slide-out cart).
We’ve created a universal solution that has been successfully tested with the most commonly used Shopify page designs. However, if you are using a less commonly used theme and seem to be having problems, please contact our customer support team and we will help you find a solution.
Automatic registration of shipments and creation of parcel cards
If you have done the Omniva/DPD integration correctly, the registration of parcel-to-parcel orders is activated and all parcels will be automatically registered with the selected shipping company. You can view the registered orders and create a parcel label to send to the customer by clicking the Create labels button in our app. If your shipment is not in this section, it is worth checking the Register shipments section, there may have been an error and you will need to register the shipment again.
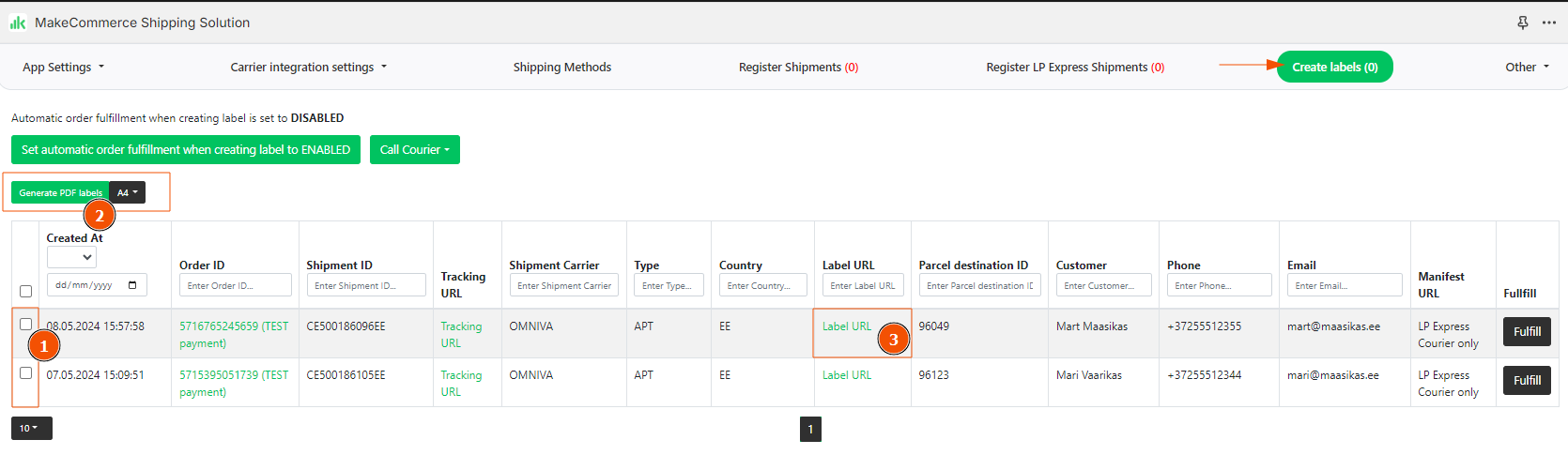
Initially, all registered shipments will have the Label URL status NOT GENERATED. On the left side you can select the shipments for which you want to create a label and click the Generate PDF Label button. The Label URL link will be created and the generated PDF address card will open. You can create an address label for each order individually or select multiple orders and multiple address labels will be created together on one page. Similarly, if you use multiple shipping companies, you can create multiple address cards from both Omniva and DPD on the same page. Then all you have to do is print, add to the parcel and send.
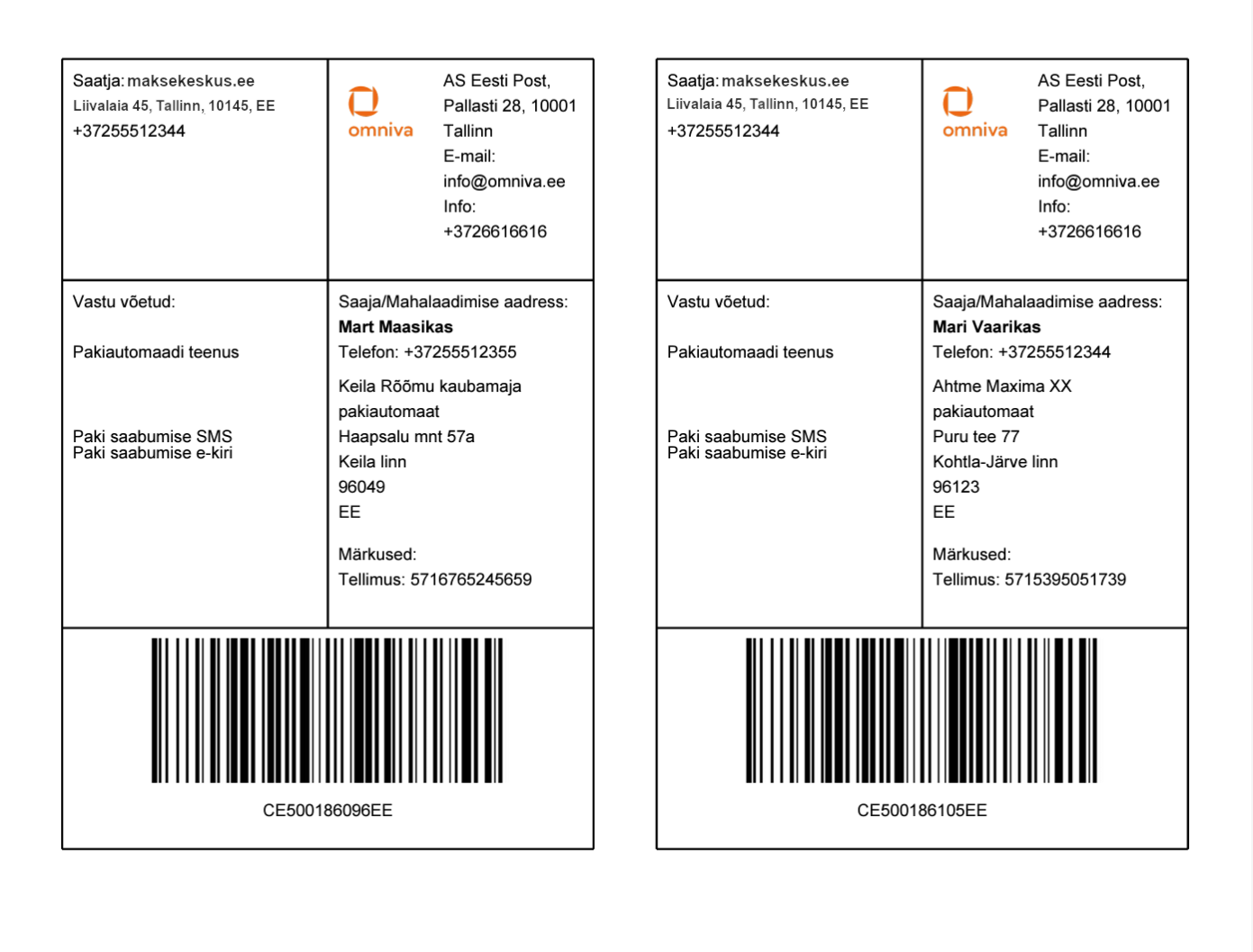
Additional settings
Phone number
Phone number has to be a required field if you use parcel machines as that is where the info is usually sent.
- Go to your shops admin page.
- From bottom left choose Settings then -> Checkout
- Customer contact method = Email.
- Shipping address phone number = Required
Activating Test Mode for Specific Product
If you wish to test this app out at first with it being only shown to 1 product (in case you have a live store already with active traffic).
- Go to App Settings and select General settings to mark Test mode enabled – you also need to provide test product id, example is in the General settings tab!
- You can also configure the messages inside General settings menu and if you wish to show TOS to customers (if it’s enabled then they have to click that they accept before they can continue).
Configuring Multi-Country Parcel Locations in Shopify
If you wish to offer parcel locations to multiple countries you also need to have markets configured for each country in Shopify settings.
- If you only offer your primary country then no changes needed here!
- Go to your shops admin page.
- From left choose Settings -> Markets.
- There you see Primary market, this is what you only accept at the moment.
- If you wish to have parcel locations to other countries as well, create a new market and add those countries just like in a video.